The ultimate Console Streaming Sound Alerts Guide
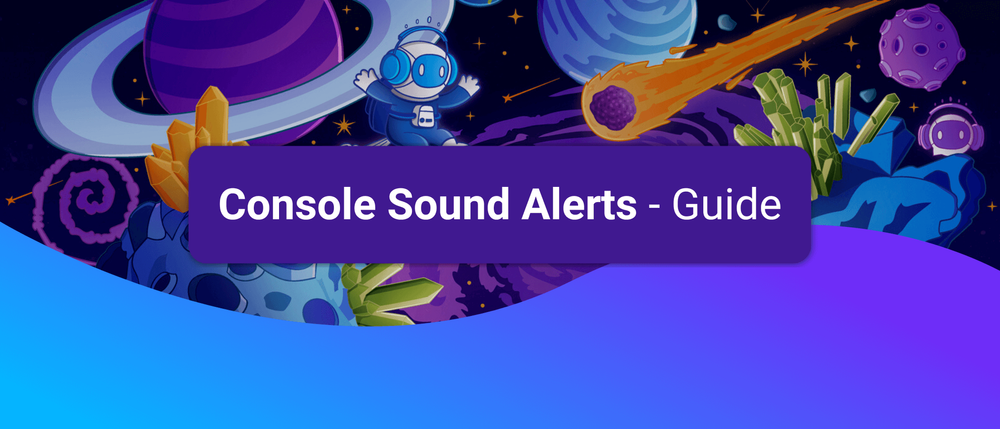
Livestreaming with your console setup enables various content opportunities for console-exclusive games or people who do not enjoy playing their games on a PC setup. Streaming your console gameplay involves some technical challenges — especially when implementing all your streaming software and audio. This tutorial will show you how to implement stream alerts into your console streaming setup so you can still enjoy the interactive benefits while playing on your Xbox, PlayStation, or Nintendo Switch.
The best Tool for Console Sound Alerts
Our all-in-one tool Sound Alerts is compatible with all common console streaming setups and lets you activate alerts for all alert types on Twitch, including Channel Points, Bits, Subs, Follows, Cheers, and more. The setup will take less than 10 minutes, and you can follow the video guide below to get started using OBS.
How to set up Sound Alerts for your Console Stream
If you stream using a Nintendo Switch, PS5 or Xbox for your stream, you will need the following things to make your alerts work in your livestream:
- A streaming PC with a software like OBS, Streamlabs Desktop, Twitch Studio or a Cloud streaming solution like Lightstream (if you do not have a streaming PC)
- A console capture card (we recommend Elgato products but other brands will work as well)
- Your console (can be a PS5, Nintendo Switch, Xbox, or something else that uses an HDMI output)

After connecting your console to your streaming PC and making sure that your audio and video signals are working correctly, it is time for you to set up the console sound alerts with the following steps:
- Visit the Sound Alerts Dashboard Setup Page and implement your browser source into your broadcast software (OBS, Streamlabs, Twitch Studio, or something else)
- Optional — Activate the Sound Alerts Twitch Extension to enable a soundboard for your viewers
- Go to the "My Alerts" section of your Sound Alerts Dashboard
- Select the alert type you want to create — for this example, we will create a Follower alert
- Click on "Other Alerts" on the right
- Click on "Add new Alert Event" and select "New Follow"
- Customize your Follower alert by selecting a sound, an animation, TTS, and more on the right side
- Make sure to test the alert by opening OBS and pressing the "Test in browser source" button on the bottom right side
- Congratulations — you created your first console streaming sound alert; repeat the steps above for other alert types if you like
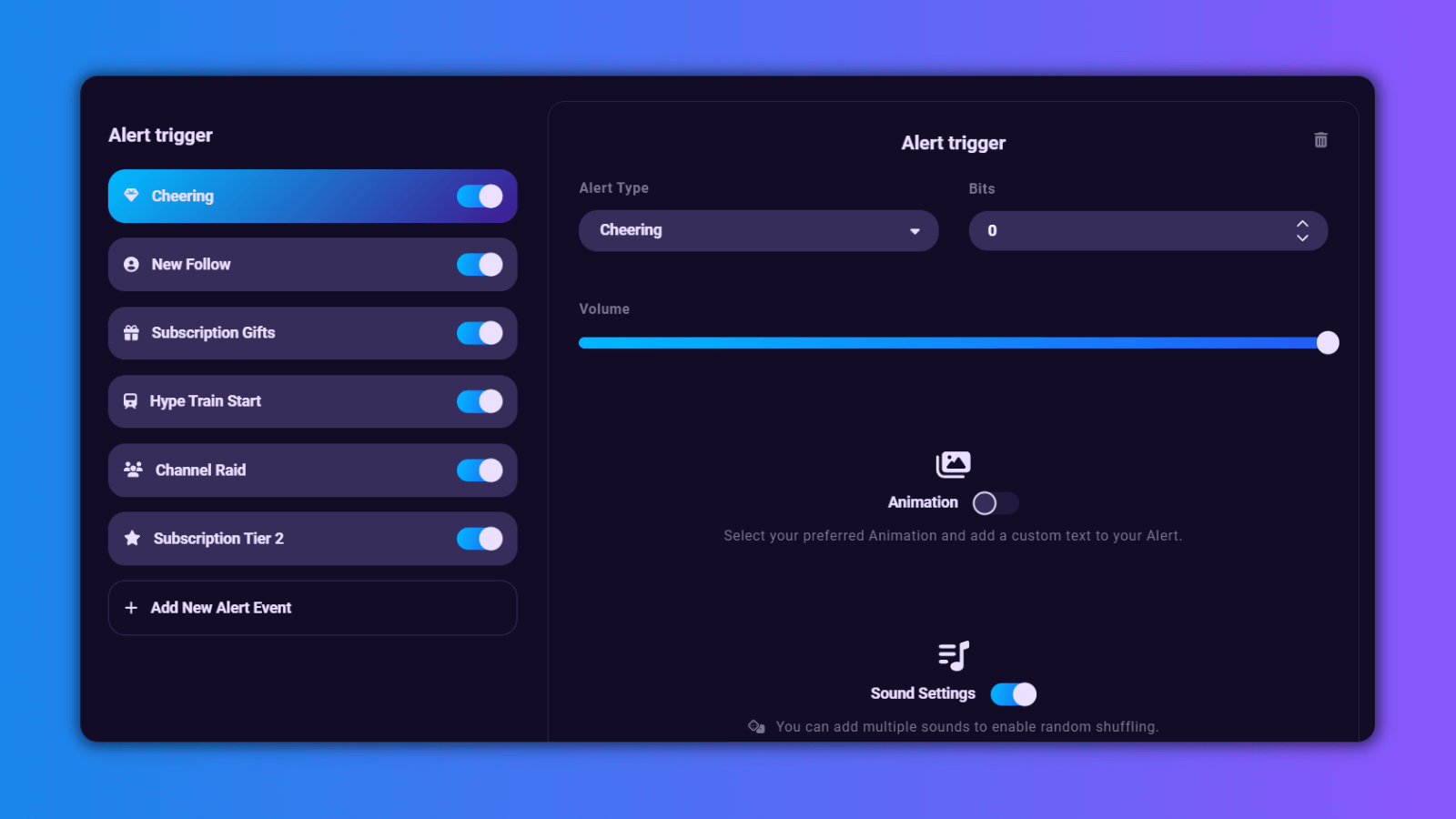
Enhance your Console Livestreams
Sound Alerts lets you add other funny interactive elements to your console livestream, such as Text-to-speech, Video Share, or Channel Points alerts. Make sure to explore the Dashboard and follow us on our socials to stay up-to-date. Happy streaming!




