New Feature: Video Share Alerts
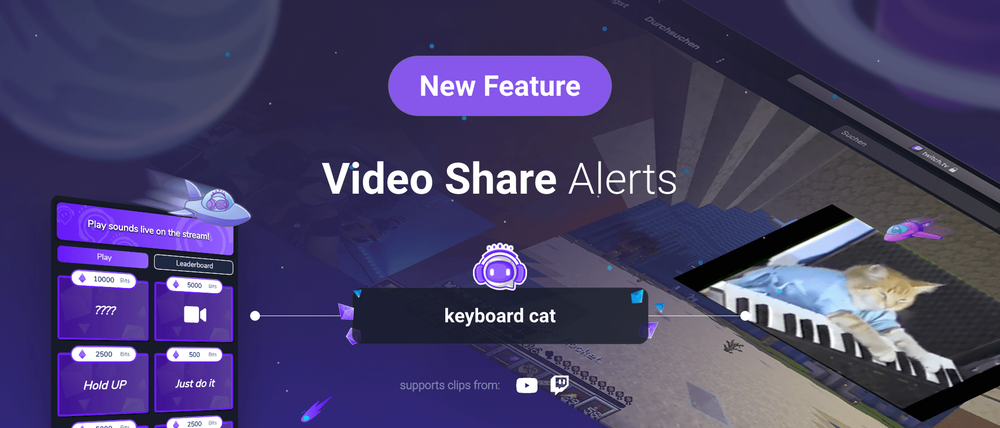
We are continuously trying to increase the list of features that Sound Alerts and our Twitch Extension offer. Today, we are more than delighted to announce the release of Video Share Alerts — an entirely new way to use the Sound Alerts Twitch Extension.
With Video Share Alerts, your viewers can share video clips from Twitch and YouTube as an alert in your stream. Using our Twitch Extension, they can simply paste a video link or browse through all available YouTube videos, select a clip length, spend the required number of Bits, and send the alert your way. All shown clips are under your control, as you and your mods can moderate and filter all submissions before they are played.
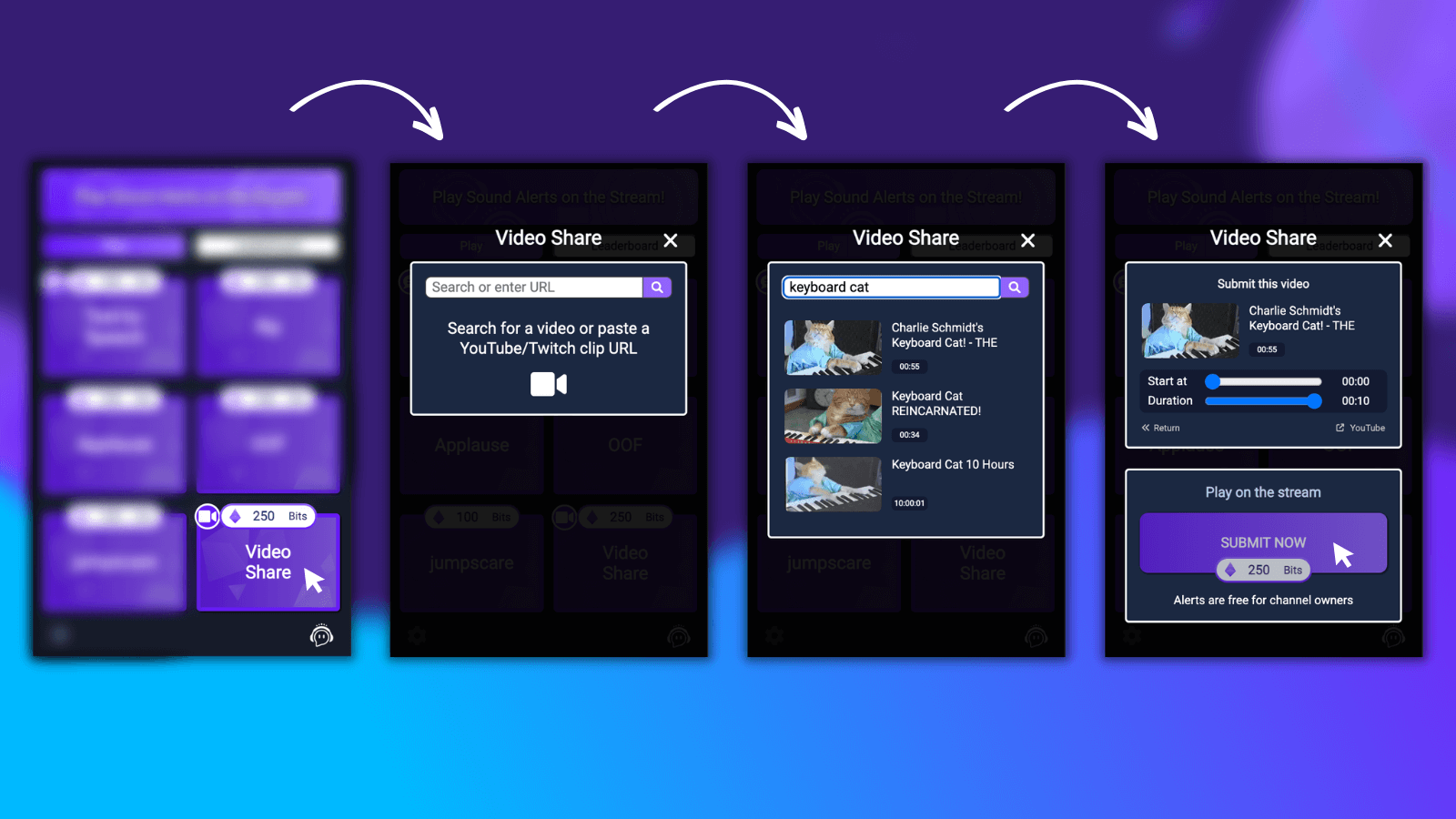
Features of the Video Share Alerts
Our video share alerts offer some unique interactivity opportunities for you and your community — these are some of the key features:
- The video share alerts support clips from YouTube and Twitch.
- You can enable Video share Alerts for Bits or for free within the Sound Alerts Extension.
- Your viewers can customize the length of each clip while you choose the maximum length for each individual clip in the alert settings beforehand.
- You can customize the overlay size and position by using the Video Share Alert Widget in the Scene Editor.
- You and your Channel Managers can moderate all submissions through your Activity Feed.
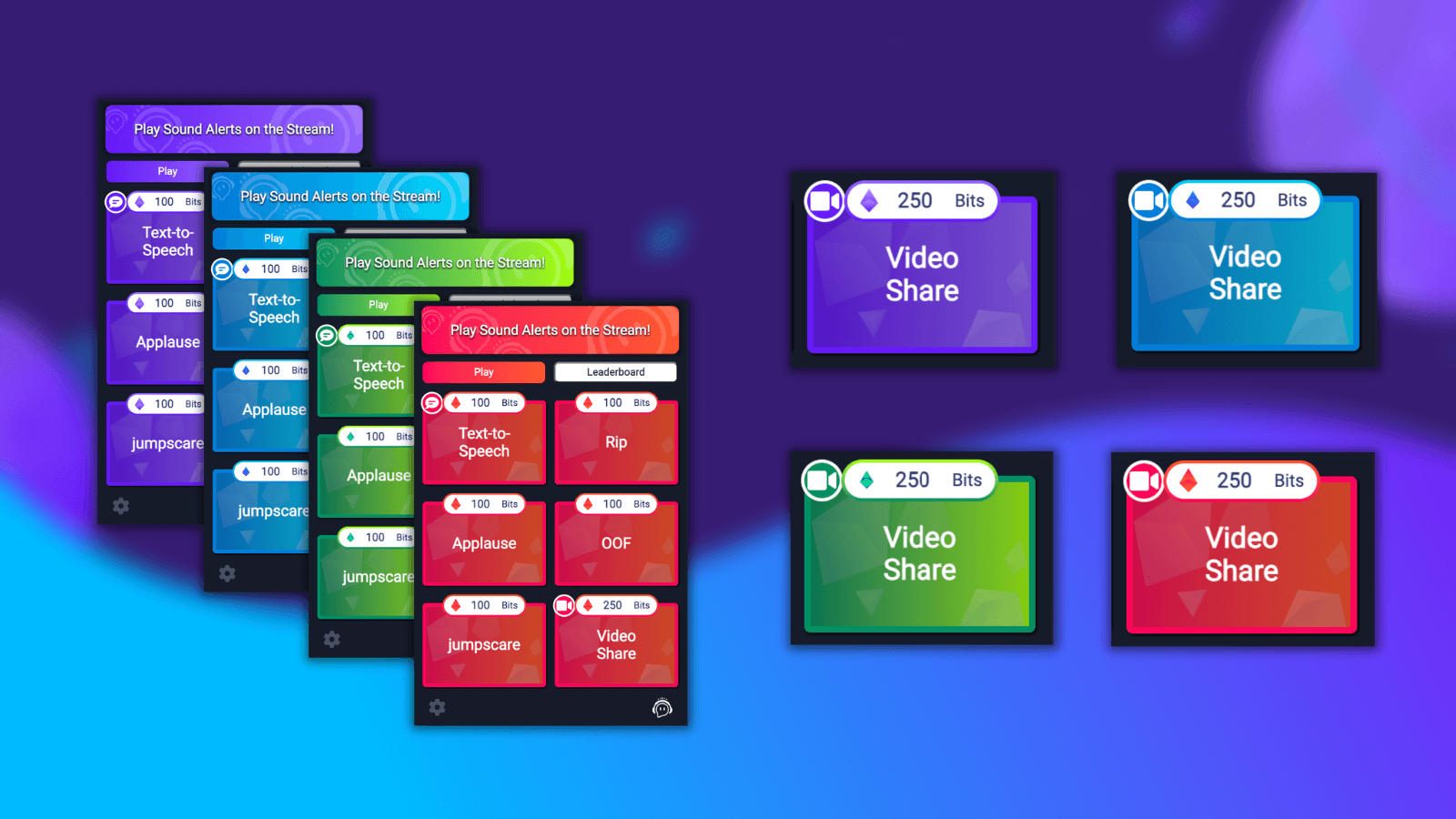
Adding the Video Share Alerts to your Livestream
Adding the video share alerts to your livestream is simple — just follow these steps:
- Complete the activation of Sound Alerts on your channel through the Dashboard (you can also use our official video guide).
- Head to the My Alerts section of your Sound Alerts Dashboard.
- Click on "Add New Button" and select "Video Share".
- Edit the properties on the right side (such as the required amount of Bits) and click on "Save".
- Congratulations — your video share alerts are ready.
Including and editing your Video Share Alerts in the Sound Alerts Scene Editor
With the Sound Alerts Scene Editor, you have more customization options for the video share alerts, such as resizing or repositioning them within your scene. To do so, you will need to follow these steps:
- Complete the setup and add the Video Share Button to your livestream — this process is described in the "Adding the Video Share Alerts to your Livestream" section above.
- Head to the Scene Editor and click "Add new Scene".
- Click "Add new Widget" and select "Video Share Alerts" by clicking "Add"
- Use the sidebar on the left to customize your widget.
- Click "Save Scene" on the top-right and use "Copy Source" to paste the browser source into your broadcast tool.
- Congratulations — your video share alerts are ready.
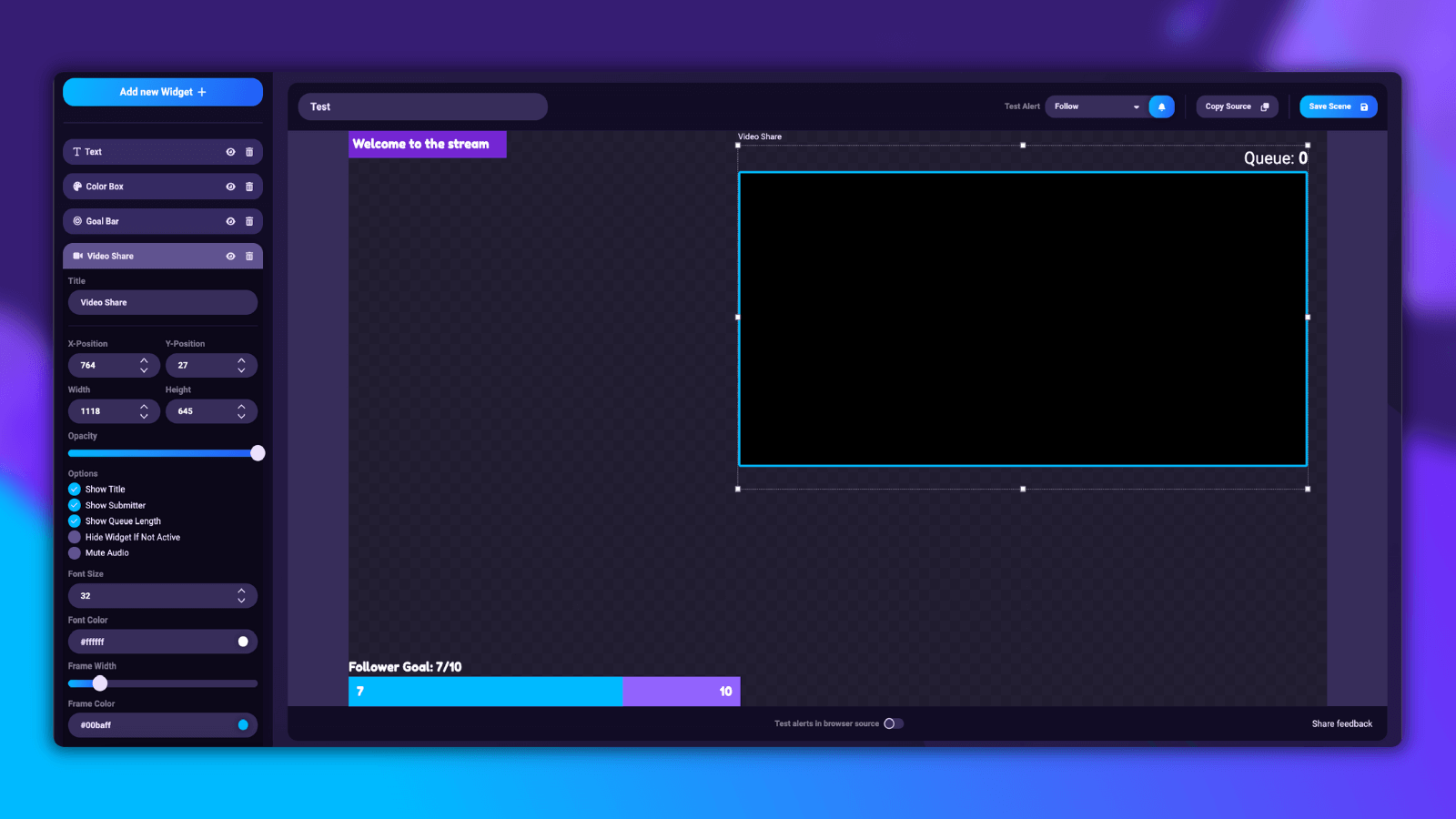
Moderating your Video Share Alerts
We prioritize content safety, and our new video share alerts were designed with that rule in mind. Because of that, you can approve or decline every single video share alert through the activity feed of your Sound Alerts Dashboard. Your moderators and trusted community members can help you with that task if you decide to add them as Sound Alerts Managers — find out more about that in this feature showcase.
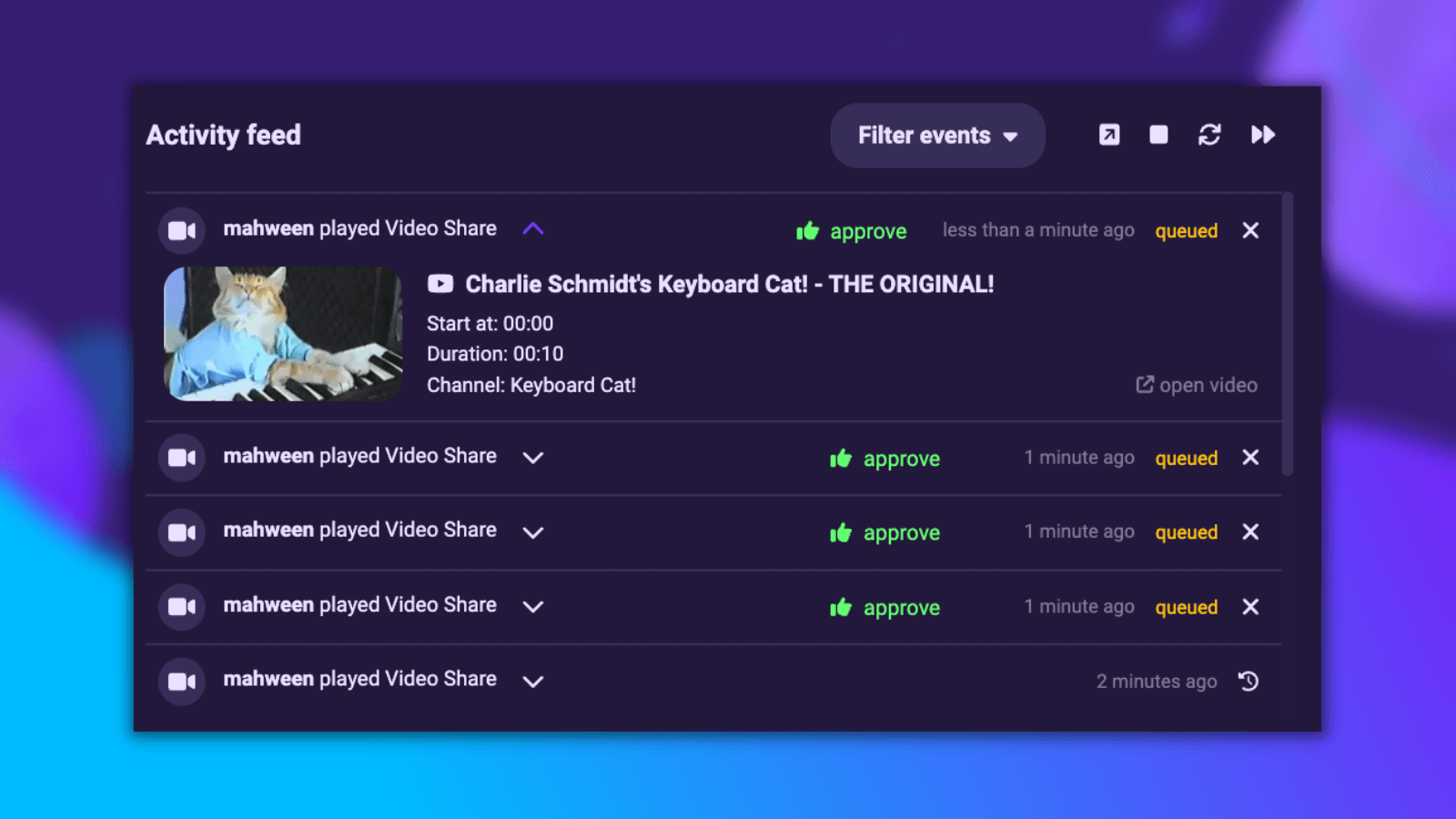
And that's it!
We hope you enjoy the brand new video share alerts together with your community. You can request new features in our idea board and join our Discord server to become a part of our content creator community.
Thank you for using Sound Alerts—we will keep you posted about new features and updates on the Sound Alerts socials and this blog. Until then—happy streaming!




