Sound Alerts on Halloween — Survival Guide
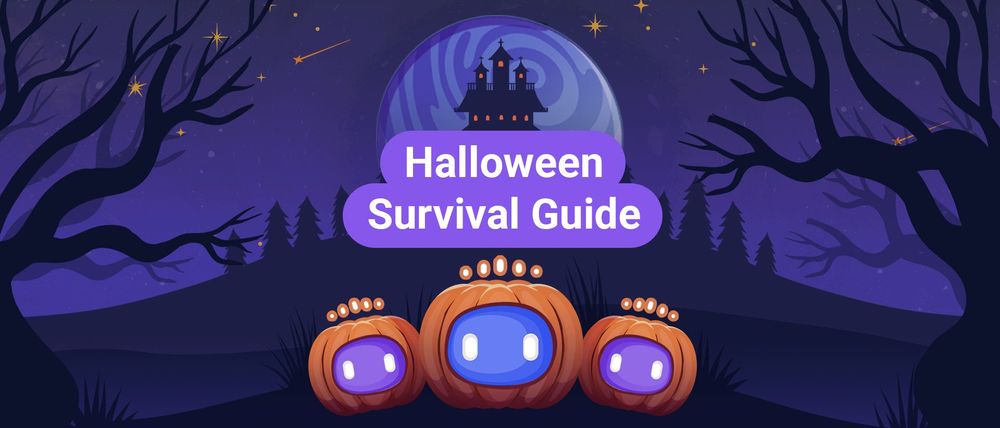
With the spooky season coming up soon, we thought it was the right time to prepare you and your livestream for Halloween. Sound Alerts will help you create a scary stream experience that will be a highlight for you and your viewers. This survival guide will showcase all of the steps needed to achieve the ultimate spooky spectacle on Twitch. Jumpscares included.
Activate Sound Alerts
Before your livestream can start, you will need to activate the Twitch Extension Sound Alerts: It will provide you with an interactive soundboard your viewers on Twitch can use, a scene editor full of widgets and sounds for your stream alerts. The activation can be done in less than 10 minutes—simply follow this video guide, and you will be ready to proceed. If you already use Sound Alerts, you can ignore this part of the process and head straight to our tips and tricks below.
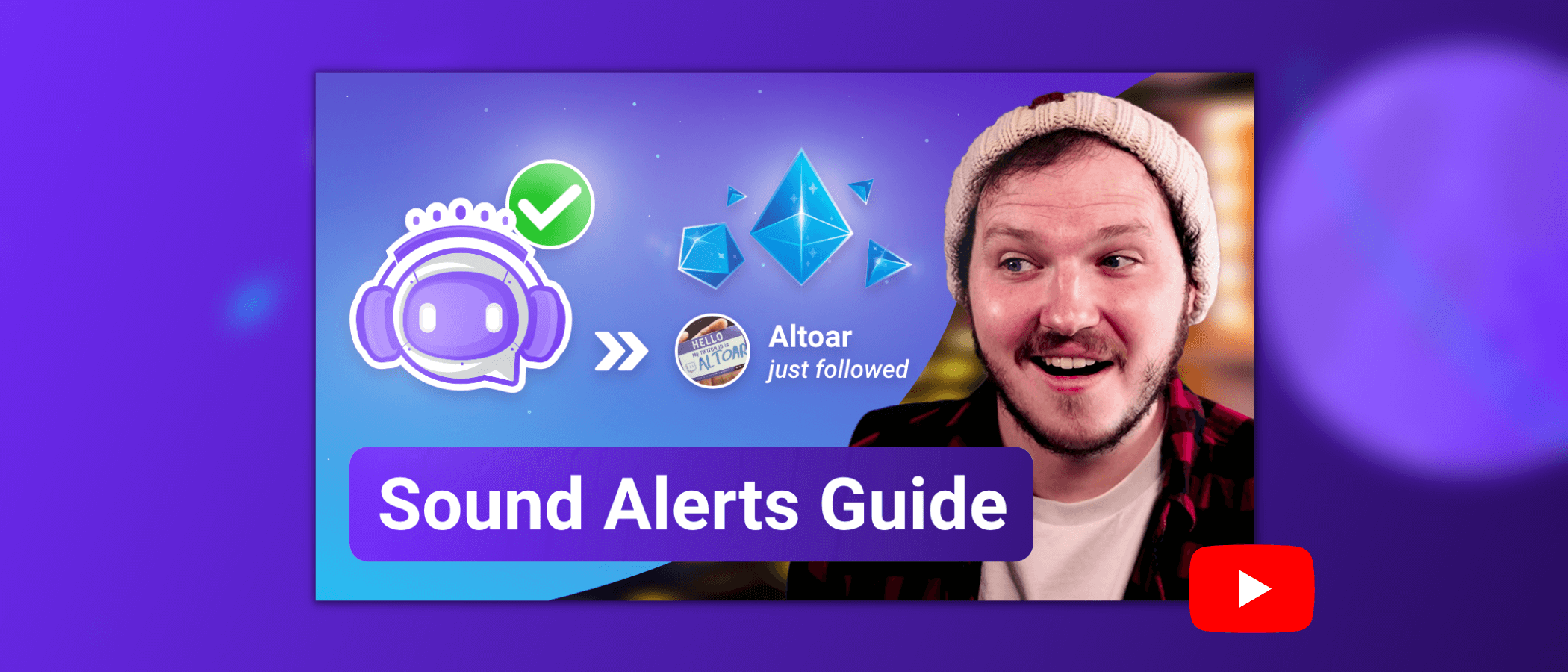
Create Jumpscare Alerts
It would not be a good spooky stream without proper jumpscare alerts: With Sound Alerts, your viewers can activate alerts for Bits, Channel Points, or for free. All you need to do is create these alerts within the Sound Alerts Dashboard:
- Go over to the sound library and search for sounds that you like. We recommend searching for terms like scary, jumpscare, or spooky. Please be aware that some of these sounds are loud and scary so ensure that you are prepared for that.
- If you find a sound you like, click "Open".
- In the following menu, you can select the number of Bits or Channel Points (only for affiliated or partnered streamers) needed to activate the alert. You can always choose to offer the alert for free via the Extension. Click on "Add Sound Button" to finish this process.
- By visiting the "My Alerts" section, you can individualize other aspects of the alert, like the volume or the corresponding overlay.
- Ensure that you completed all the steps mentioned in the "Activate Sound Alerts" section above this paragraph. This will be mandatory to make the alerts appear on your livestream.
- Enjoy your new spooky alerts.
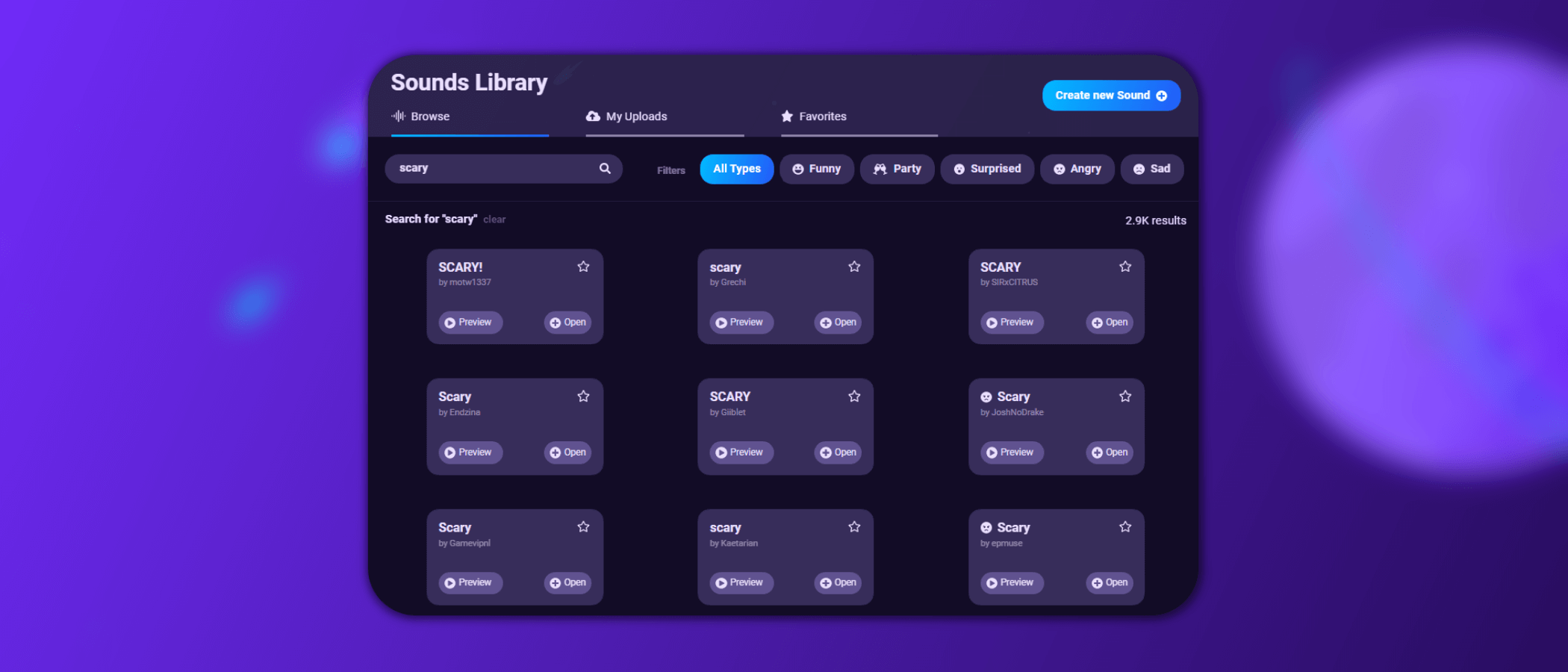
Add Sub or Follower Goals
Setting up goals for followers or subscribers is a great way to interact with your viewers—especially when you connect those goals with specific actions that suit the Halloween theme of your livestream. With the Scene Editor of Sound Alerts, you can add goal widgets to your livestream that track the number of followers or subs and display it to your audience. Follow these steps to activate them:
- Head over to the "Overlays" section of your Dashboard and click on "Scenes". (You may need to activate the Scene Editor beta if you did not do that yet.)
- Click on "Add new Scene" on the top right.
- Click on "Add new Widget +" on the top left.
- Select "Goals" and choose the goal bar you want by selecting "Add".
- Place it via drag-and-drop and adjust the settings on the left side.
- If you are finished, ensure that you copied the browser source into the scene of your broadcast program, such as OBS Studio (you can find a full guide for that process in the "Activate Sound Alerts" section at the start of this article or here).
- Ensure to think about spooky actions that you want to connect with those goals and tell your viewers about them.
- Enjoy your new goal widgets.
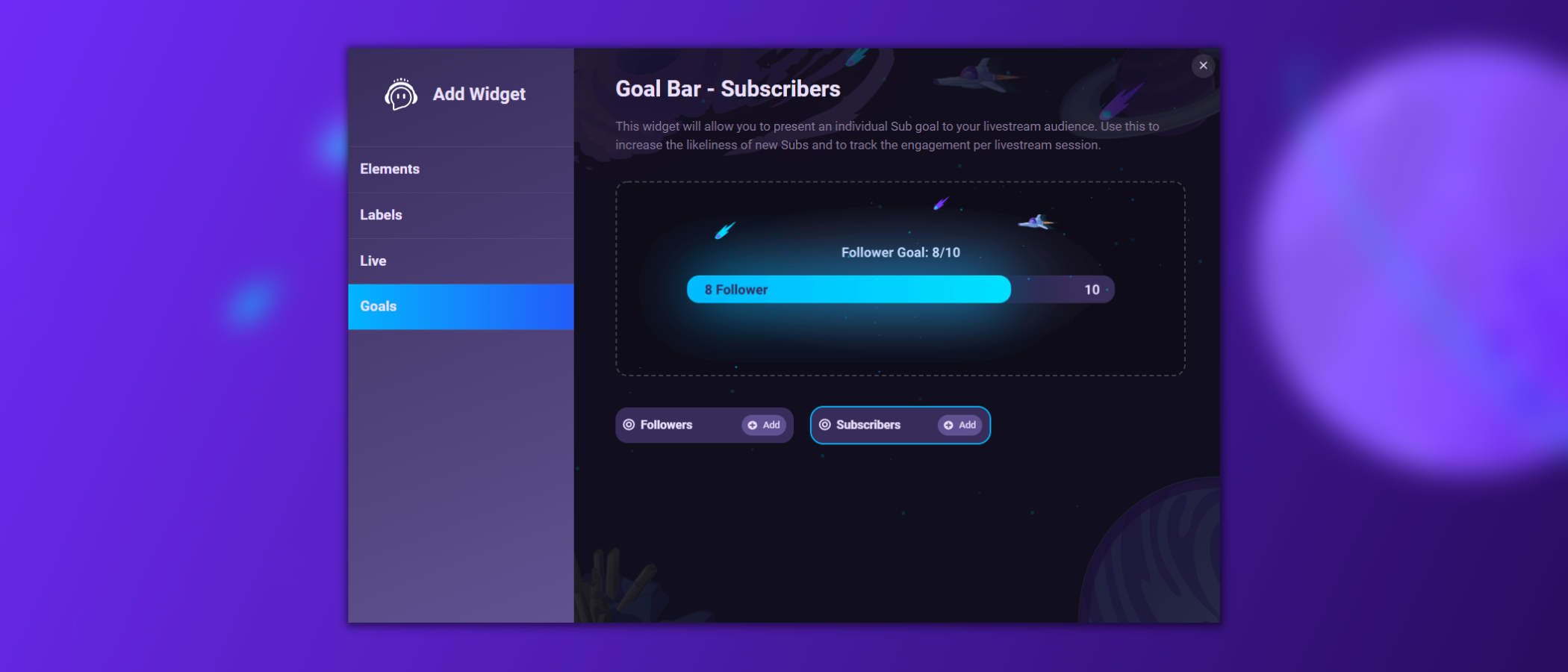
Implement an Emote Wall
Spicing up the visuals of your livestream is easy if you use the emote wall widget of Sound Alerts—it will display the emotes used in the chat to your viewers and is compatible with all popular emote libraries. Here is how you implement it:
- Head over to the "Overlays" section of your Dashboard and click on "Scenes". (You may need to activate the Scene Editor beta if you did not do that yet.)
- Click on "Add new Scene" on the top right.
- Click on "Add new Widget +" on the top left.
- Select "Live" and choose the "Emote Wall" you want by selecting "Add".
- Place it via drag-and-drop and adjust the settings on the left side.
- If you are finished, ensure that you copied the browser source into the scene of your broadcast program, such as OBS Studio (you can find a full guide for that process in the "Activate Sound Alerts" section at the start of this article or here).
- Ensure that you have some Halloween-related emotes available on your channel. (optional)
- Enjoy your new emote wall widget.
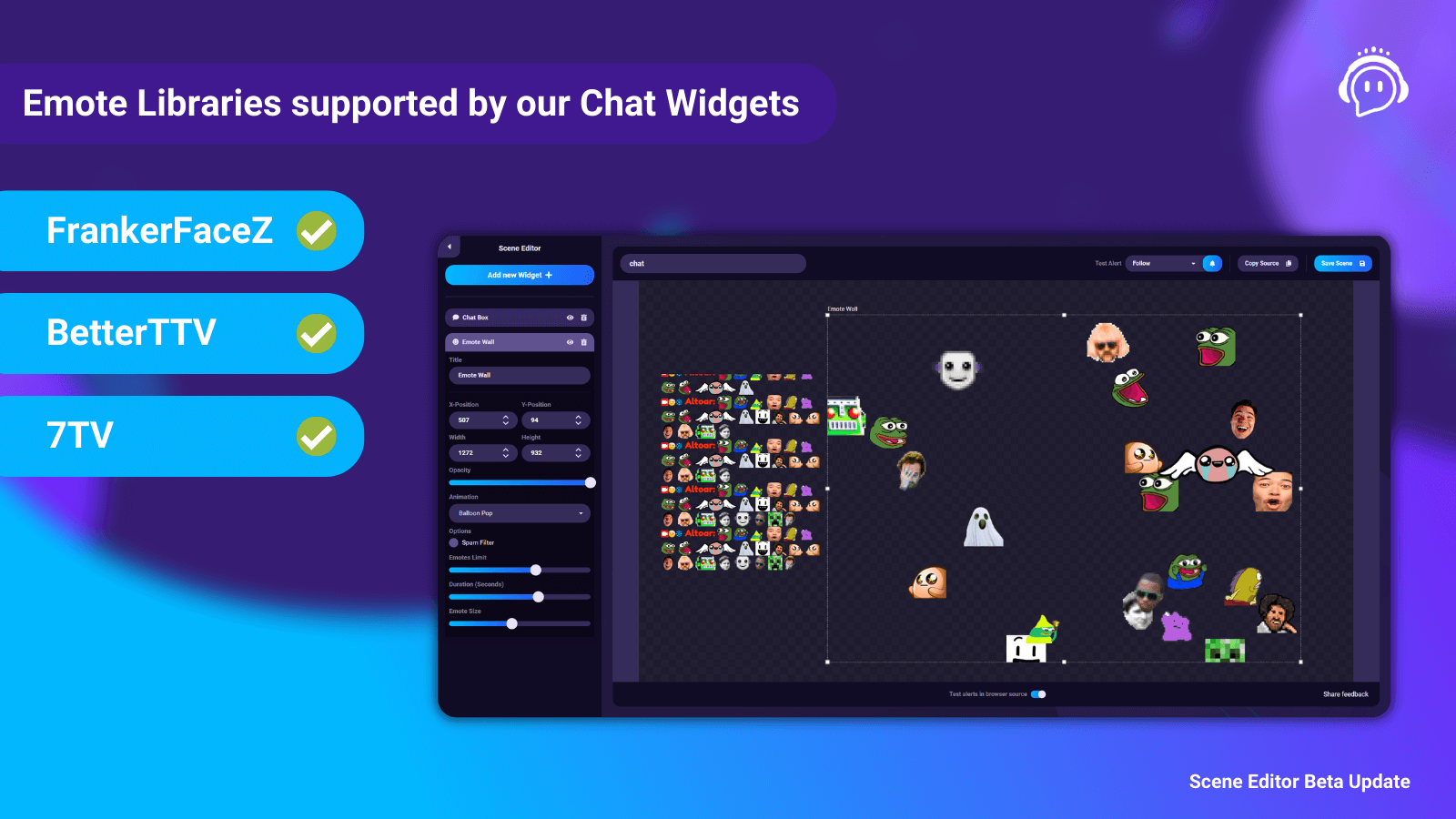
Other Halloween Streaming Ideas
There are many other things you can do to showcase the Halloween theme of your livestream—here are some of our ideas but make sure to include your own ones as well:
- Wearing Halloween costumes or cosplay as a surprise for your viewers
- Adjusting your livestream overlays and graphics to match the Halloween theme
- Integrating spooky or mysterious segments within your gaming sessions
- Encouraging viewers to share their Halloween stories within the chat
- Watching/reacting to spooky videos together with your audience
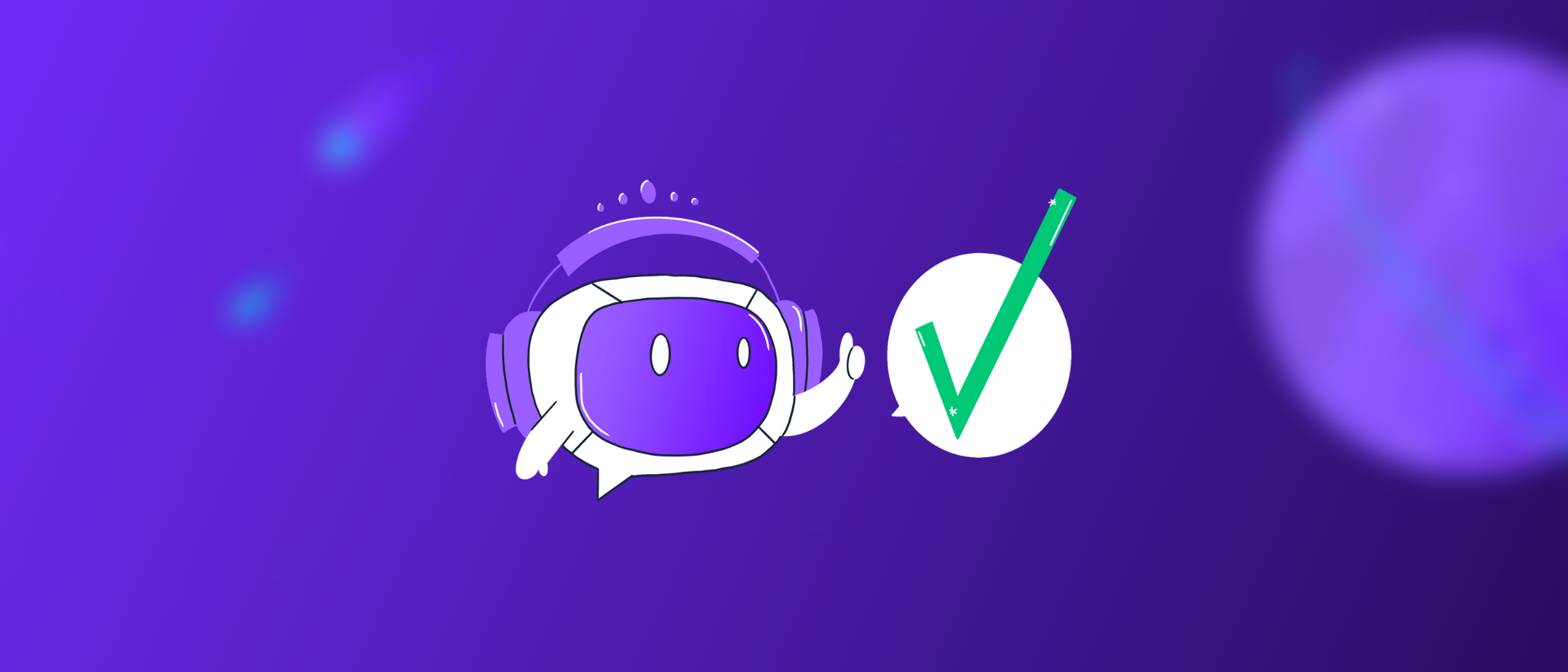
We hope you enjoyed our tips and tricks to help you create the best possible Halloween experience for your livestream. You can request new features for Sound Alerts in our idea board and join our Discord server to become a part of our content creator community.
Thank you for using Sound Alerts—we will keep you posted about new features and updates on the Sound Alerts socials and this blog. Until then—happy streaming!




