Free Overlays for your Twitch Stream — Guide & Setup
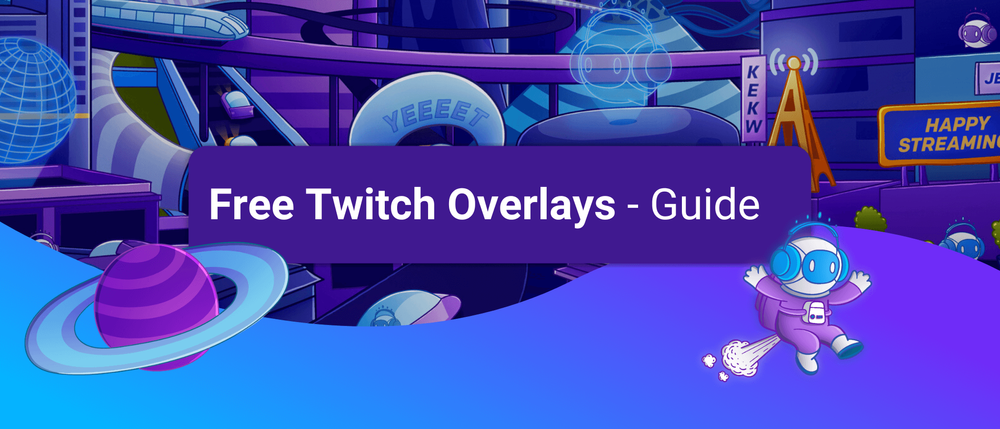
The visual side of your Twitch livestream is an essential factor for the viewing experience. With many overlays, animations, and widgets available, it can be hard to identify the right balance between aesthetics and functionality. In the following paragraphs, we will show you some of the best Twitch overlay choices to improve your stream quickly.
The best Twitch Overlay Tool
Our tool, Sound Alerts, offers a wide variety of free Twitch overlays, animations, and widgets you can use to customize your stream. These range from scenes with interactive overlays to classic alert animations. Simply follow the video guide below to get started with Sound Alerts in less than 10 minutes.
How to set up free Twitch Overlays for your Stream
The Sound Alerts Scene Editor lets you set up all kinds of free overlays for your Twitch stream. The best thing is that you will only need your broadcast tool (OBS, Streamlabs Desktop, Twitch Studio, etc.) to make it work. Simply follow these steps and access overlays like Goal Bars, Subathon Timers, Media Share, Sub Labels, or something else:
- Visit the Sound Alerts Dashboard
- Select "Scenes" on the left side
- Click on "Add new Scene" on the top right
- The view you see right now is your stream — select "Add new Widget" on the top left to add your first Twitch overlay
- In this example, we will add a Sub Goal Bar, but feel free to choose any other overlay you need, as the process is similar for all of them
- Click on "+ Add"
- You added the widget to your scene — customize it via the sidebar on the left and position it via drag-and-drop
- Repeat steps 4 to 7 until you are happy with the look of your scene
- To add it to your streaming tool like OBS click on "Save Scene" on the top right
- Enter a name for your scene and press "Save"
- Click on "Copy Source" on the top right
- Open OBS
- Click on the "+" symbol in the Sources tab on the bottom left side
- Select "Browser"
- Enter a name and press "OK"
- Paste the link you copied in step 11 into the URL section
- Enter a width of 1920 and a height of 1080
- Check "Control Audio via OBS"
- Press "OK" on the bottom right
- Your scene and all the overlays should appear in your OBS preview window now
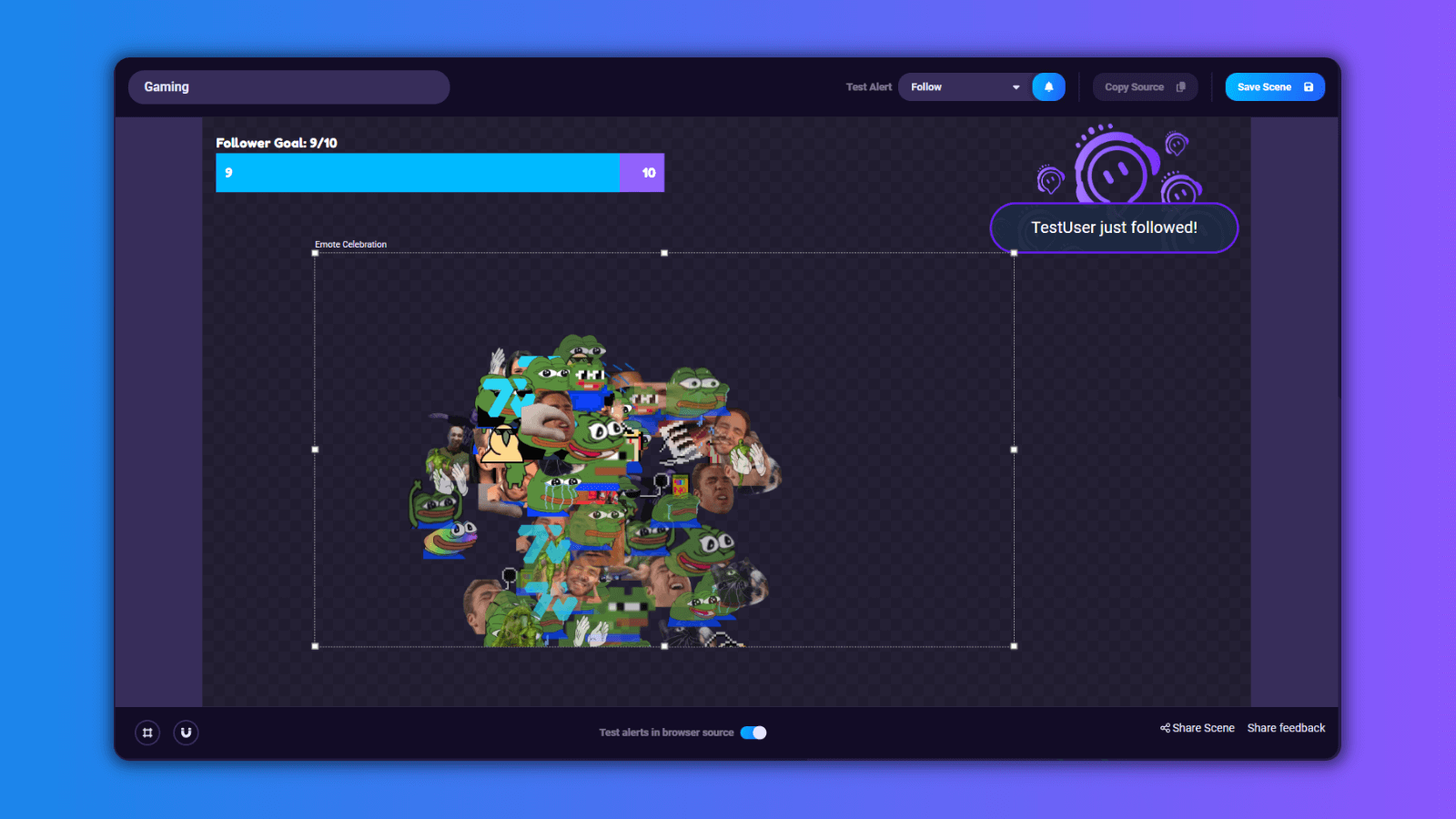
Free Twitch Animations for your Stream
Sound Alerts also includes a huge portfolio of free stream alert animations. Simply follow our video guide below to get started and access our animations for your stream.
Never miss new Twitch Overlays
We are constantly updating our services to offer more exciting Twitch overlays — make sure to follow our socials and join our Discord. Happy streaming!




