Adding GIFs to your Livestream Alerts and Scenes
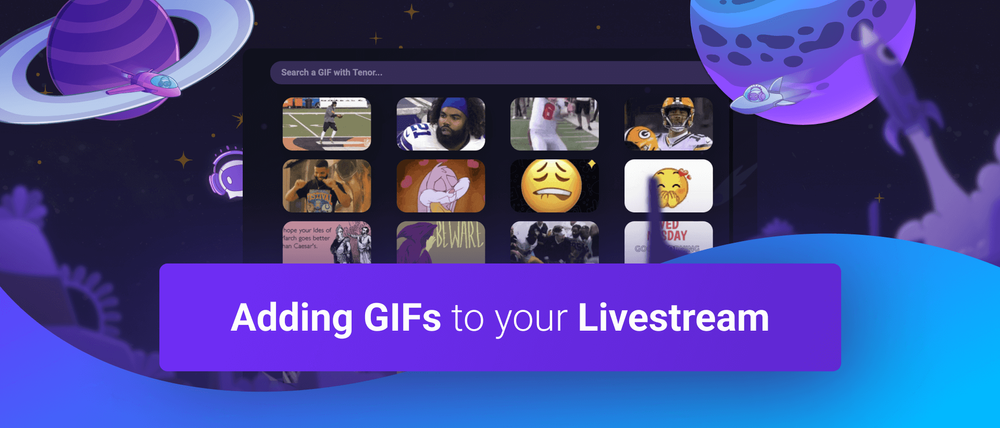
GIFs are the perfect visual addition to your livestream on platforms like Twitch. They enable you to display memes or other community insiders with ease. Setting them up can be complex if you need to know where to start with the setup. This guide will show you how to add GIFs to your livestream alerts and scenes on Twitch in under 10 minutes.
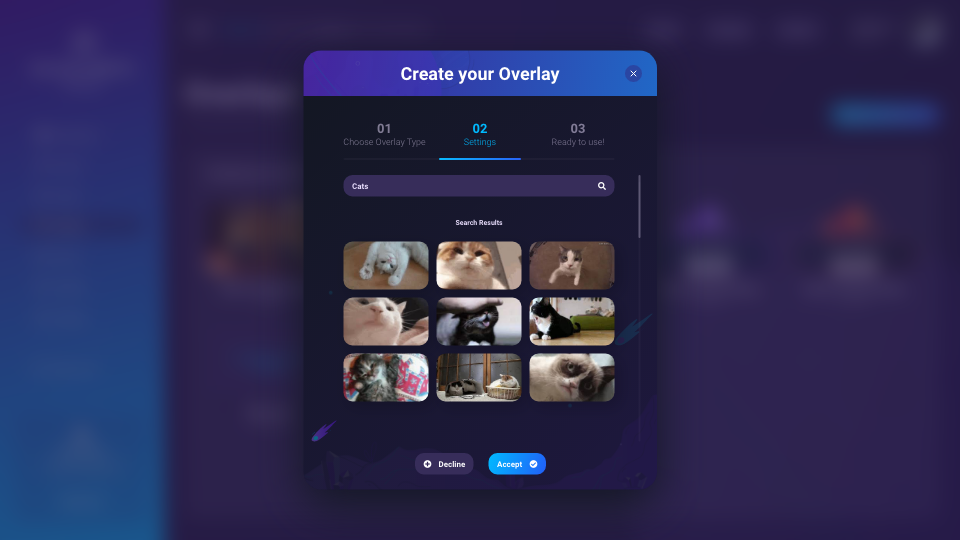
Setting up Alerts on Twitch
Before you can add GIFs to your livestream, you must set up alerts. We recommend our free tool Sound Alerts for doing so since it is compatible with all alert types on Twitch and includes a massive GIF library you can use to enhance these. To complete the setup, visit the Sound Alerts Dashboard, watch our comprehensive YouTube tutorial, or read through our Ultimate Beginners Guide.
How to Add GIFs to your Stream Alerts
Adding GIFs to your alerts can be done in a few steps without technical knowledge. All you need to do is visit the Sound Alerts Dashboard and complete the following steps:
- Complete the Sound Alerts setup.
- Visit the Alert Designs section of your Overlays Page.
- Click "Add new Alert Design" on the top right.
- Click "Media" on the right side.
- Click "Animated GIF from the library" on the right side to select a GIF from our library. You can also choose "Upload your own media" to upload a file of your choice.
- Adjust your GIF design's scale, duration, transition, and font with the menu on the left side.
- Click "Save alert design" at the bottom to finish the process.
- Visit the My Alerts page and select the GIF design for your desired alerts by choosing it in the right sidebar.
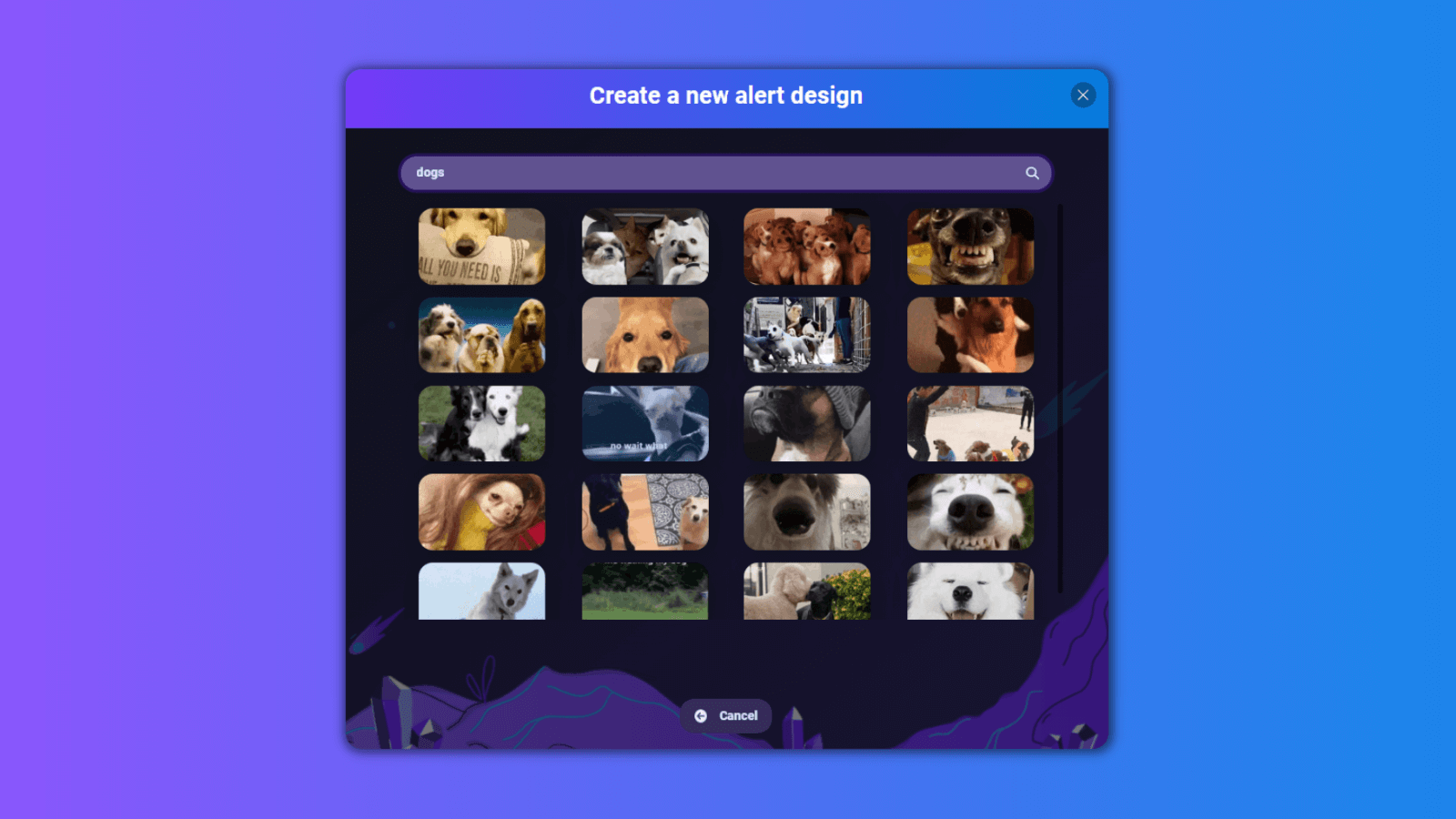
Adding GIFs to your Livestream Scenes
GIFs can be an excellent addition to the design of your streaming scenes. Using the Sound Alerts Scene Editor, you can easily add GIFs and other widgets to enhance the visual experience of your stream. We'll show you how to do it:
- Complete the Sound Alerts setup.
- Visit the Scene Editor section of your Overlays page.
- Click "Add new Scene" on the top right.
- Click "Add new Widget" on the top left.
- Click on the "Elements" category.
- Choose the "GIF" widget and click on "Add".
- Click "Change Media" on the left.
- Resize and position your GIF via drag and drop.
- Click "Save Scene" on the top right.
- Click "Copy Source" on the top right and add the link as a browser source in your broadcast tool.
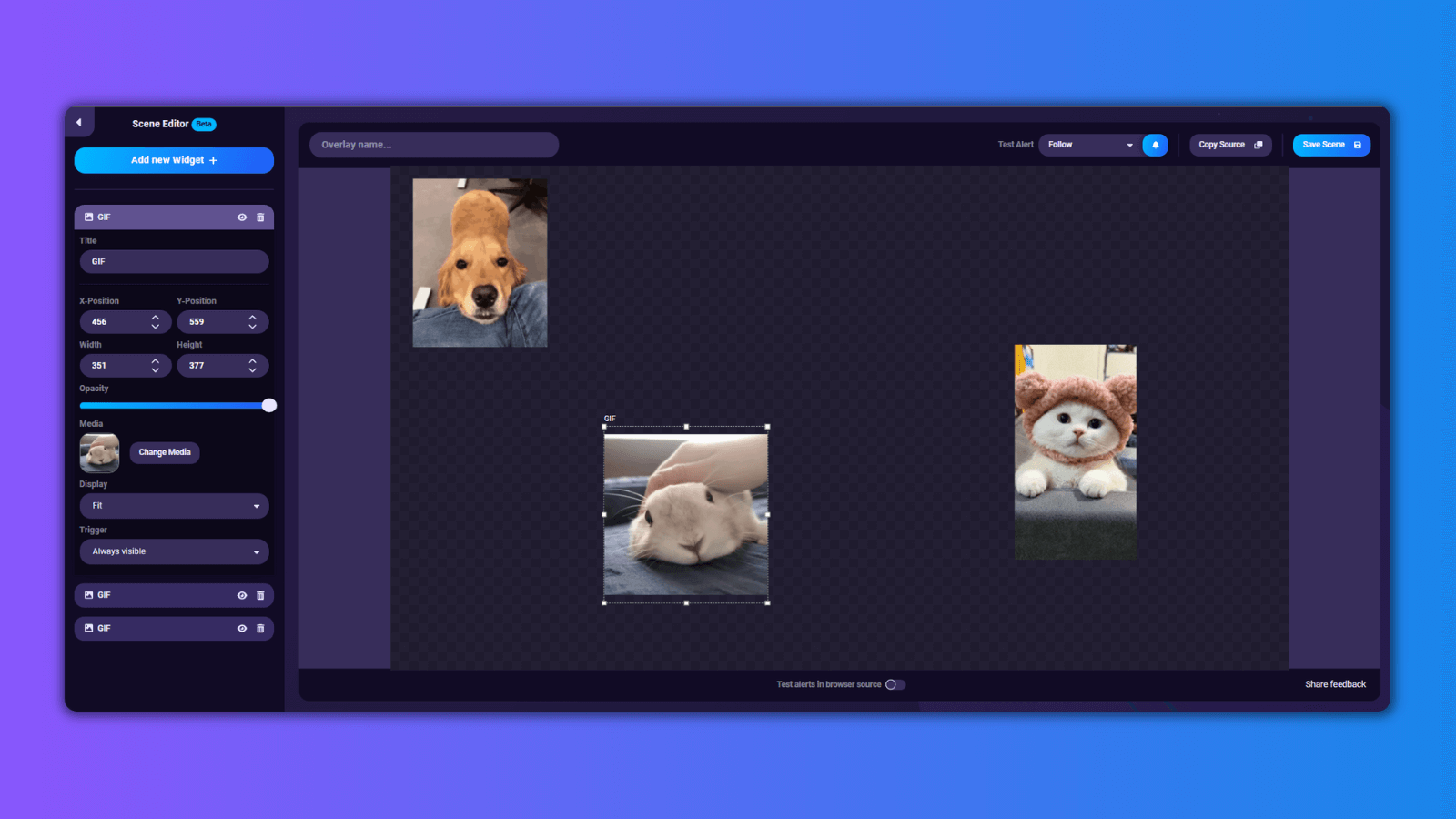
Setup complete!
This is it — you have successfully added GIFs to your livestream alerts and scenes. As you may have noticed, Sound Alerts can do much more than that. Use the tool for your Bits Alerts, Channel Points Rewards, or as an interactive soundboard for your viewers. Thank you for reading this guide — you can join our global community of livestream creators on Discord to connect with thousands of other Sound Alerts users. Happy streaming!




