Chat Overlay for your Livestream — Guide & Setup
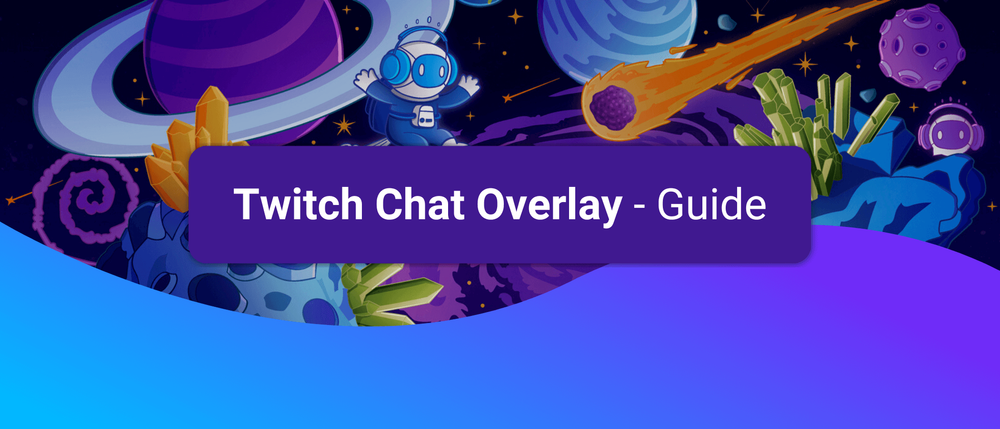
Reading your livestream chat is one of the essential elements of interacting with your streaming viewership. It allows you to react to funny comments, embrace community insiders, and keep yourself close to your audience. Adding your chat to the livestream overlay can be an excellent measure to let your audience be a part of the chat experience no matter where they are watching the stream. With this tutorial, we want to show you how to add a chat overlay to your livestream in a few simple steps.
Chat Overlay Tool
To set up your Twitch chat overlay, we recommend using our tool Sound Alerts, which includes a free Scene Editor that lets you add various valuable widgets and overlays. Sound Alerts is an all-in-one streaming companion you can set up in under 10 minutes. It also supports chat overlays with all popular emote libraries, such as FrankerFaceZ, BetterTTV, or 7TV. Use the video below or the following paragraphs to get started.
How to set up your Twitch Chat Overlay
It is time to start with the activation process of your livestream chat overlay — the following steps will show you how to set it up using the Chat Box widget of Sound Alerts:
- Visit the Scenes tab of the Sound Alerts Dashboard
- Click on "+ Add new Scene" on the top right
- Click on "Add new Widget +" on the top left
- Select on "Chat Box" and click on "+ Add"
- The chat box overlay is now in your Scene — you can customize it via the settings in the sidebar on the left
- Position your chat box overlay via drag-and-drop to find the right spot in your stream
- If you are happy with the settings, click on "Save Scene" on the top right
- Enter a name for your scene and click on "Save"
- Now click on "Copy Source" on the top right and open OBS
- Select the "+" symbol in the Sources tab on the bottom left
- Click on "Browser"
- Type in a name and click "OK"
- Paste the link you copied in step 9 into the URL field
- Enter a width of 1920 and a height of 1080
- Select "Control Audio via OBS"
- Click on "OK"
- Congratulations, you completed the setup of your chat overlay — type some messages in your chat to ensure it works properly
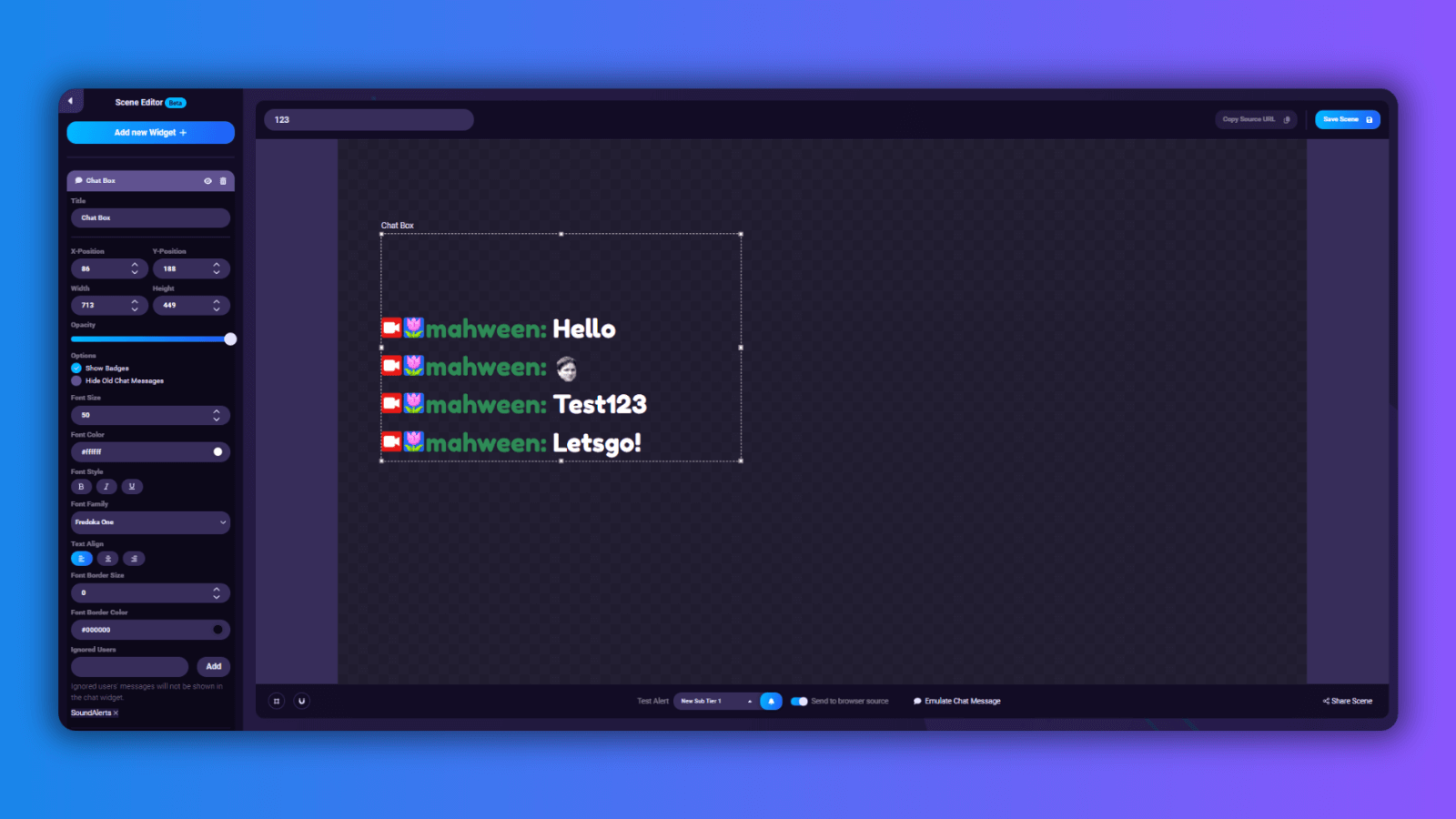
Stay close to your Twitch Chat!
You enhanced your stream with a shiny new chat widget — now it is time to refine other parts of your stream to make it even better! Sound Alerts lets you add Text-to-Speech, Channel Points rewards, or an interactive soundboard to your channel. Follow us on social media to experience all new updates, and join our Discord if you want to connect with thousands of other streamers. Happy streaming!




