The best Streaming Widgets
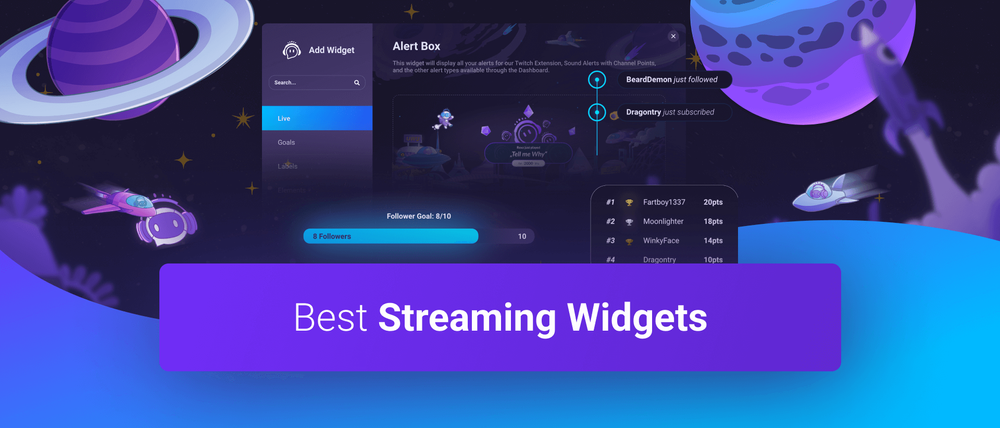
There are several ways to improve your streaming experience, and we have already covered some of them, such as the top alert animations, in our blog. This time we want to address the area of streaming widgets which are small tools you can use to display information relevant to your viewers and you, such as your chat box, emote animations, timers, viewer counts, and more. We'll show you how to set up streaming widgets efficiently and some of the best widget choices in this blog post.
How do I set up Streaming Widgets?
Enhancing your stream with streaming widgets is easy; you only need two essential tools. The first one is your broadcast tool, which you use to broadcast your streaming signal to platforms such as Twitch or YouTube. The most prominent examples of these tools are OBS, Streamlabs Desktop, Twitch Studio, and Lightstream. Secondly, you will need an additional streaming tool with a widget library or Scene Editor. Our tool Sound Alerts, offers just that and much more for free.
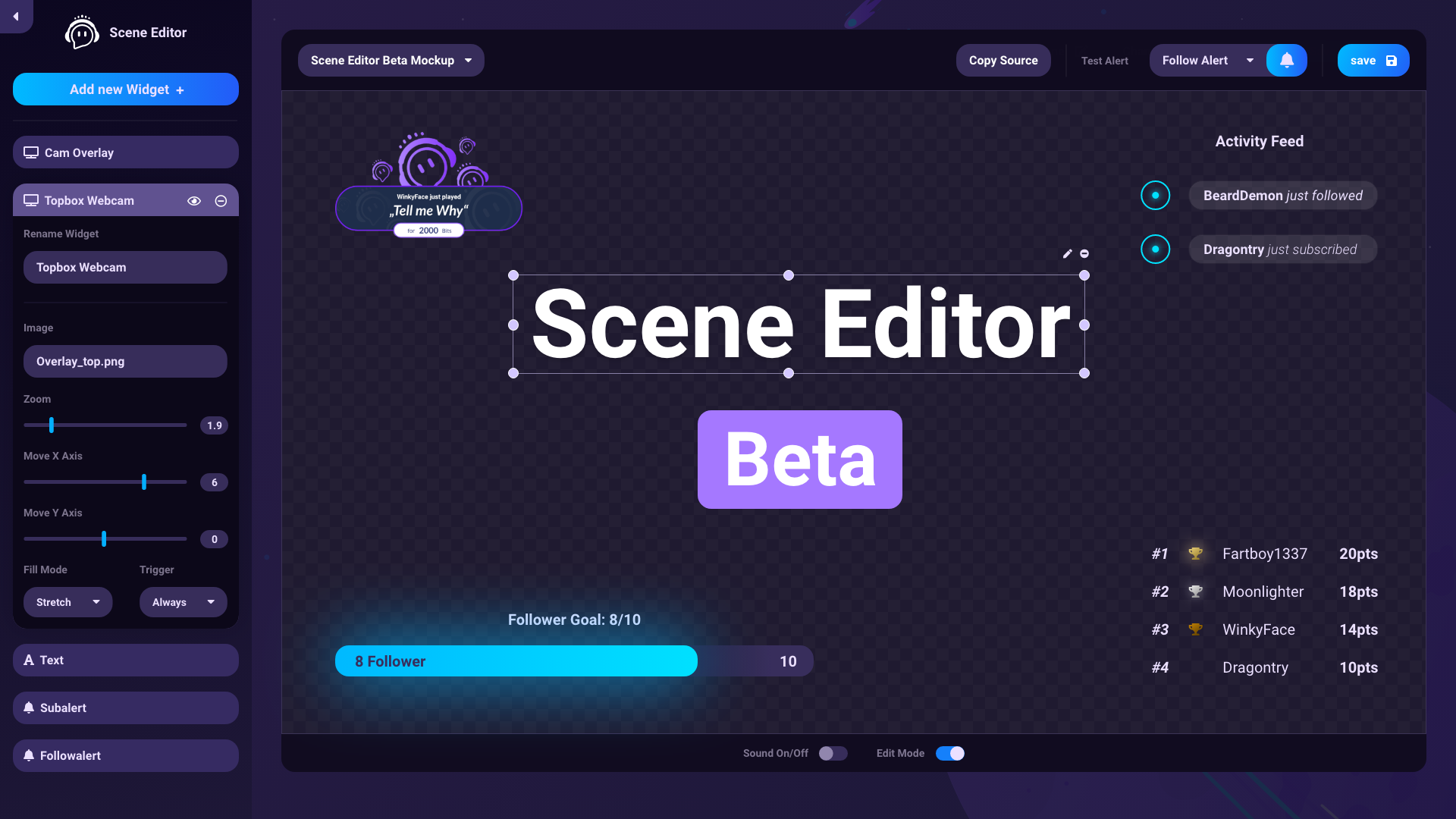
Using Sound Alerts for Streaming Widgets
Setting up Sound Alerts is quick and easy, taking less than 10 minutes. It works seamlessly with all major broadcast tools, including OBS. You can use our comprehensive video guide for the general setup or follow the steps below to use streaming widgets within the Sound Alerts Scene Editor.
- Visit soundalerts.com and open the Dashboard on the top right.
- Log in via your Twitch account.
- Head to the Scenes section and press "Add new Scene" on the top right.
- You are in your Scene Editor now — click "Add new Widget" on the top left to open the widget library.
- The new menu shows you various widgets you can choose from — add them via the "+" button and individualize them using the sidebar on the left.
- Once you have finished organizing your streaming widgets, simply click on the "Save Scene" button in the top right corner. Enter a name for the scene and select "Save" to save your changes.
- Click "Copy Source" in the top right corner and add the copied link as a browser source to your broadcast tool (OBS, Streamlabs Desktop, or something else). Ensure to drag the browser source over your whole streaming window to match the layout with the one you arranged in the Scene Editor (This video guide also shows you how to do that step.)
- Congratulations, you completed the setup of your streaming widgets with Sound Alerts.
The most useful Streaming Widgets
Using Sound Alerts, you can access dozens of free streaming widgets — all of them have different functionalities and use cases. We'll present some of our favorite ones below to give you a good impression of the lineup. Please note that we are constantly expanding the list of available widgets, so feel free to visit our Idea Board to suggest new widgets.
Chat Box Widget
The chat box widget of Sound Alerts allows you to display all chat messages and emotes in your stream in real time. You can individualize the look of it by changing the font, font size, and colors.
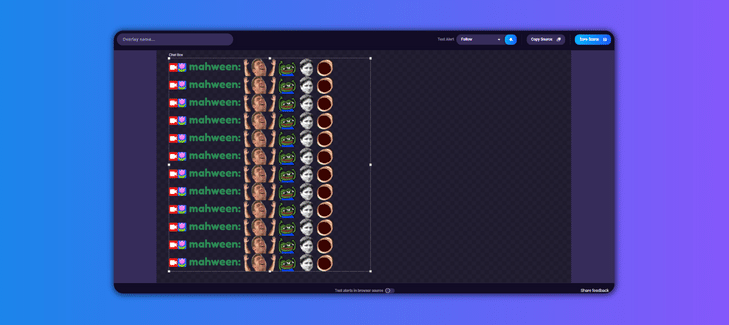
Emote Celebration Widget
With this widget, you can showcase a stunning emote animation for different alert categories. Enjoy using emotes from popular emote libraries to express your viewer's excitement.
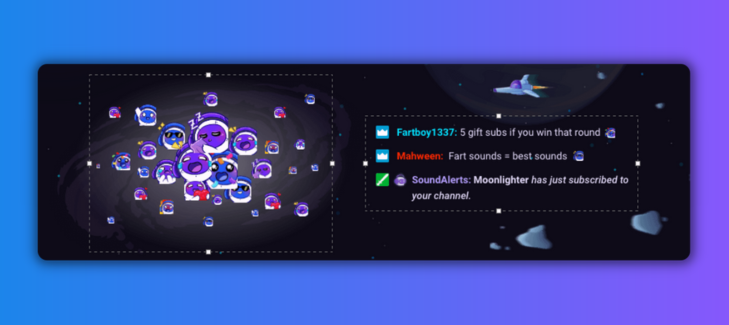
Goal Bar Widgets
These widgets will allow you to present individual goals for followers, Subs, or Bits to your viewers and highlight your progress visually.
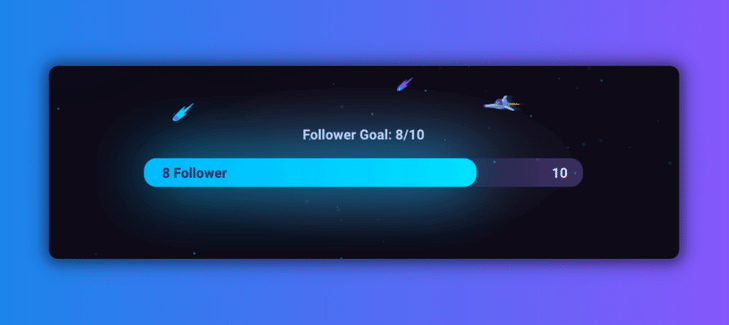
Viewer Count Widget
The viewer count widget displays your live viewer count in your stream.
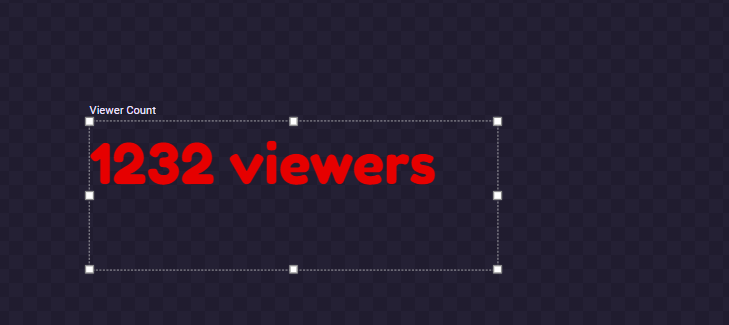
Subathon Widget
With this widget, you can add a countdown timer to your stream that dynamically changes based on the number of Subs and Bits you receive. The perfect choice for long marathon streams and special events.
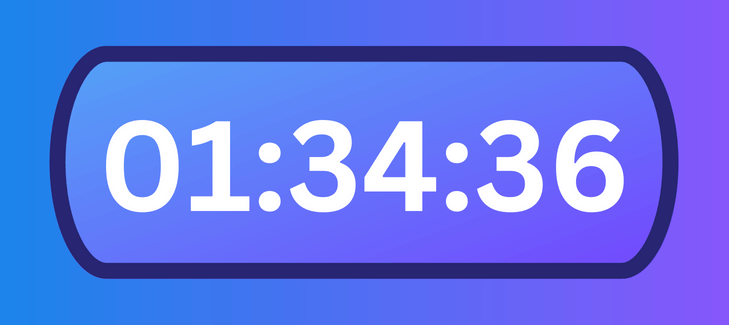
More Widgets are coming.
Thank you for reading our guide — if you want to stay up to date with the latest widget releases, feel free to join our Discord or follow us on Twitter. Sound Alerts can also help you with other streaming areas, so feel free to try it out. See you next time, and happy streaming!




